Create News
- The category "News" is a set as blog system, which means you can add new articles to these very easily without having to add menu links etc. This blog is presented in a way that website visitors will see an intro image and intro text and can click on a "Read More" Link
- Go to the Control Panel and click on Content > New Article (If you are already in the Article Manager you can just click on the green "NEW" button)
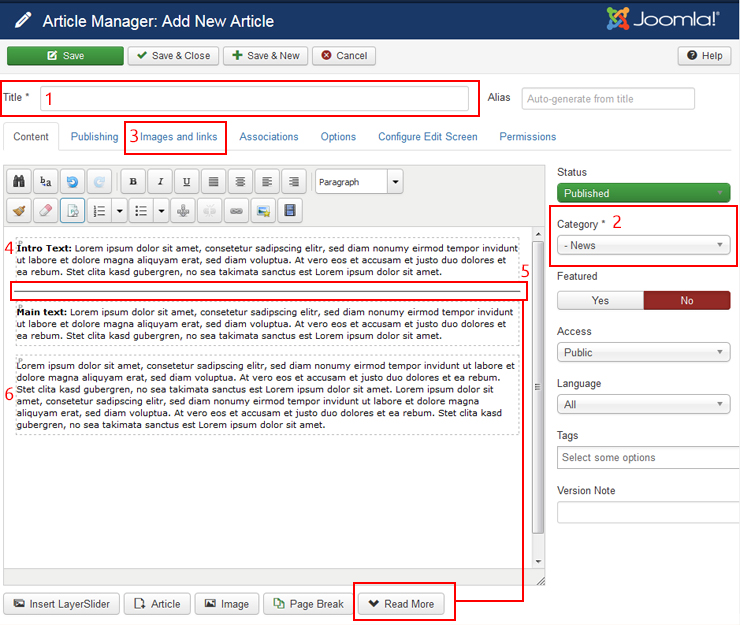
1. Title:
- Write a good and meaningful title (not too long). In the blog version this will be rendered as Main Heading.
2. Category:
- Chose where you want to publish your article. On the right side you will see the Category * field. Its is automatically set to "News".
3. Images:
- This is an option which resizes images and adds them to the article in exact positions.
- Click on "Images and Links" to add a thumbnail (Intro image) and a larger Full article image.
- Click on "Select" at Intro Image
- Chose a folder where you want to upload the images (eg news)
- Click Browse and select an image from your computer
- Click on Open and Upload
- Click on the intro image to select it and on "Insert"
- Click on "Select" at Full article image
- Chose the same folder, select the same picture and click on "Insert"
4. Introtext
- Write a short introduction text which can be seen on the Blog Intro
5. Read More
- The "Read More" Link is easily set by clicking on the "Read More" button at the bottom of the Content Editor
6.Main text
- After the "Read More" Link has been included the rest of the text can be written into the Article.
7. Saving
- Save and Check
